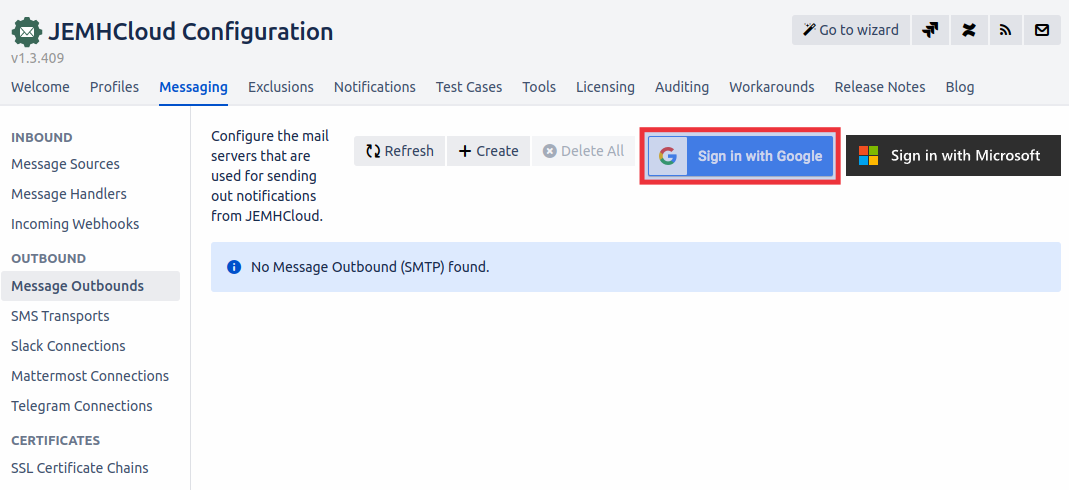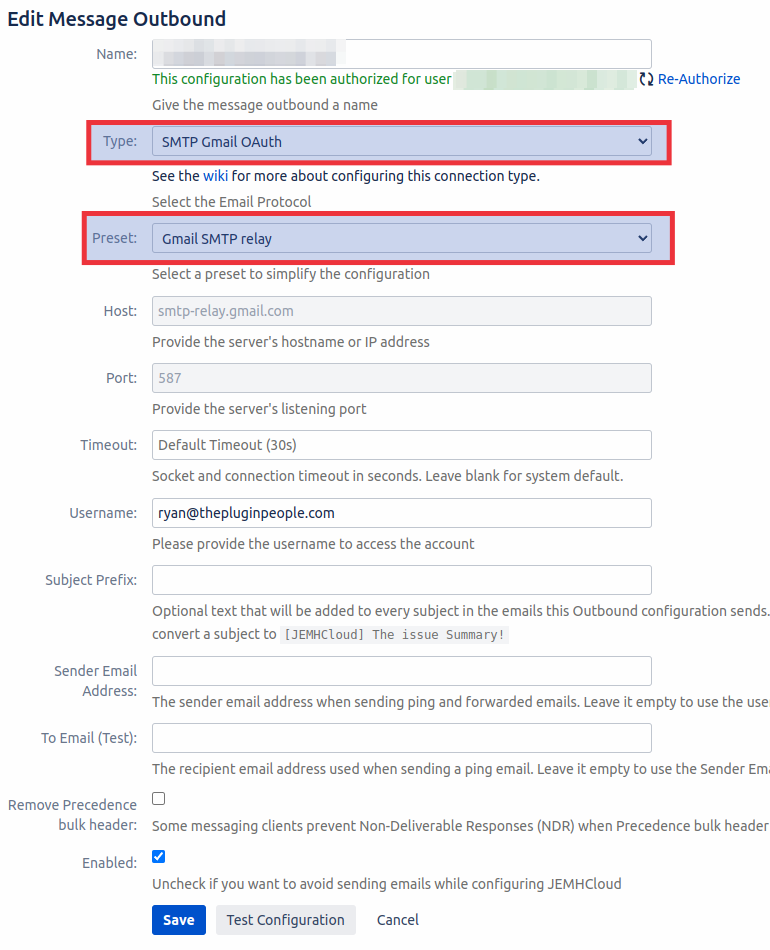...
Below we give set up instructions for some of the well-known SMTP relay services, however other providers should also work.
Gmail -
...
As an Administrator for your Google accounts, follow Google’s SMTP relay service set-up guide
Navigate to JEMH Cloud > Messaging > Message Outbounds
Create a new connection configuration using the ‘create’ button
Fill in the connection form similar to the below, ensuring that the target host is
smtp-relay.gmail.comand that the account used in theusernameandpasswordfields has been granted access to the relay service through Google (as per step 1):
Gmail - Using OAuth
| Info |
|---|
Gmail now support SMTP Relay when using OAuth |
As an Administrator for your Google accounts, follow Google’s SMTP relay service set-up guide
Navigate to JEMH Cloud > Messaging > Message Outbounds
Press Sign in with Gmail - For more info about Signing with OAuth see: Integrating with Gmail using OAuth
Press Edit (pen icon) on the newly created Outbound Message Source.
Ensure that the Mail Server Type is set to SMTP Gmail OAuth and then change the Preset to Gmail SMTP relay
Gmail - Without using OAuth
| Note |
|---|
Use of plain passwords is deprecated, consider using OAuth above |
As an Administrator for your Google accounts, follow Google’s SMTP relay service set-up guide
Navigate to JEMH Cloud > Messaging > Message Outbounds
Create a new connection configuration using the ‘create’ button
Fill in the connection form similar to the below, ensuring that the target host is
smtp-relay.gmail.comand that the account used in theusernameandpasswordfields has been granted access to the relay service through Google (as per step 1):
SendGrid
Follow SendGrid’s set-up guide for SMTP relay integration. This will involve creating an API key.
Enter the provided settings into the JEMHC outbound connection form, setting the
usernameasapikeyandpasswordas the API key given by SendGrid:
...