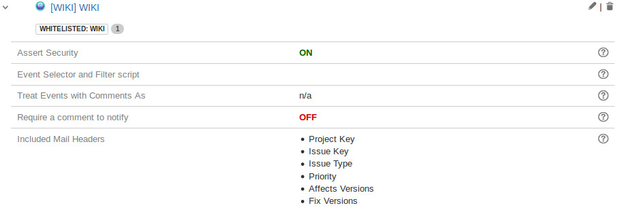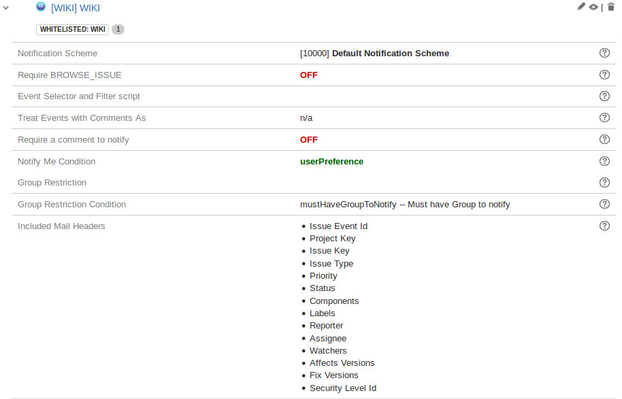Enable client side filtering and sorting of messages
Scenario
Perhaps with a mail client like Outlook, in which case, filtering inbound emails is a challenge. What's required is for emails to contain the critera that can be filtered.
In JEMH 1.7.x Outbound Mail Headers can be configured so that client side sorting becomes possible:
Configuring JEMH
Separate configurations are possible for JIRA and non-JIRA users, allowing tailored headers for different audiences.
| Non-JIRA | JIRA |
|---|---|
Supported Headers
The following headers are supported:
| fieldName | Header Key | Example Value |
|---|---|---|
| issueEventId | X-JEMH-DATA-ISSUEEVENTID | 6 |
| projectKey | X-JEMH-DATA-PROJECTKEY | TEST |
| issueKey | X-JEMH-DATA-ISSUEKEY | TEST-72 |
| issueType | X-JEMH-DATA-ISSUETYPE | Task |
| priority | X-JEMH-DATA-PRIORITY | Major |
| status | X-JEMH-DATA-STATUS | Open |
| components | X-JEMH-DATA-COMPONENTS | Component 1,Component 2 |
| labels | X-JEMH-DATA-LABELS | xlabel,ylab,zlabel |
| reporter | X-JEMH-DATA-REPORTER | admin |
| assignee | X-JEMH-DATA-ASSIGNEE | someuser |
| watchers | X-JEMH-DATA-WATCHERS | Watcher Display Name 1, watcher Display Name 2 |
| affectsVersions | X-JEMH-DATA-AFFECTSVERSIONS | 1.0 |
| fixVersions | X-JEMH-DATA-FIXVERSIONS | 1.1,1.2 |
| securityLevelId | X-JEMH-DATA-SECURITYLEVELID | 10000 |
Configuring Outlook
- SOURCE Attribution: http://its.uiowa.edu/support/article/1069
Filtering Based on Customized Headers
A mailing list you are subscribed to has recently been hit by a sudden surge of e-mail postings. Unfortunately, this list doesn't appear to include any way of distinguishing the messages from other mail. The subject isn't modified, the "From:" field always appears as the original sender rather than the list, and the "To:" field is always your own e-mail address.
Viewing the full headers of the message reveals something, however. (To view all of the headers, select View | Options... while reading the message.) The messages from this mailing list includes the header:
X-List-Remailer: i-list@heron.com
The following example moves all e-mail messages that contain the above header into a mail folder called "FilteredMessages".
1. Select File | Rules and Alerts
2. Click on the New Rule button
3. In the "Step 1: Select a template" box, under the"Start from a blank rule" section, select Apply rules on messages I receive
4. Click Next
5. In the "Which conditions do you want to check?" box, scroll down until you see withspecific words in the message header
6. Check the box to the left of with specific words in the message header
7. In the "Edit the Rule Description" box below, click on specific words
8. In the "Specify words or phrases to search for in the subject" window, type the exact match for the header you wish to filter, for example:
X-List-Remailer: i-list@heron.com
(This match is case sensitive for both the header name and the text.)9. Click Add, then OK.
10. Click Next
11. Check the box to the left of the action you wish to perform upon this message. In this example, select move it to the specified folder, in the "What do you want to do with the message?" box
12. In the "Edit the Rule Description :" box below, click on specified
13. In the "Choose a folder:" box, select an already existing folder or create a new one. For this example, select Mailbox - Your Name and click New
14. In the Name: field, type FilteredMessages
15. Click OK
16. Click OK again.
Related articles